[서버 만들기] 개인 서버 만들기
- Computer/기타
- 2022. 6. 12.
서버, 개인 서버 만들기
개인 서버 만드는 계획
준비물 : 모니터 2개, 키보드 1개, 마우스 1개, 데스크탑 1개, 노트북 1개.
DeskTop을 서버로 구동시키기 위해 최소사양 Memory 64GB 준비.
Linux OS는 다수가 필요한 상황이고, 외부의 접근을 허용하는 서버를 구축할 필요.
DeskTop과 노트북간의 모니터, 키보드, 마우스의 자유로운 이동 기능.
현재의 기능을 효율적으로 구축하기 위해서.
해당 PC에 가상OS를 다수 서비스 할 수 있도록 계획을 구성하였다.
VirtualBox 설치하기
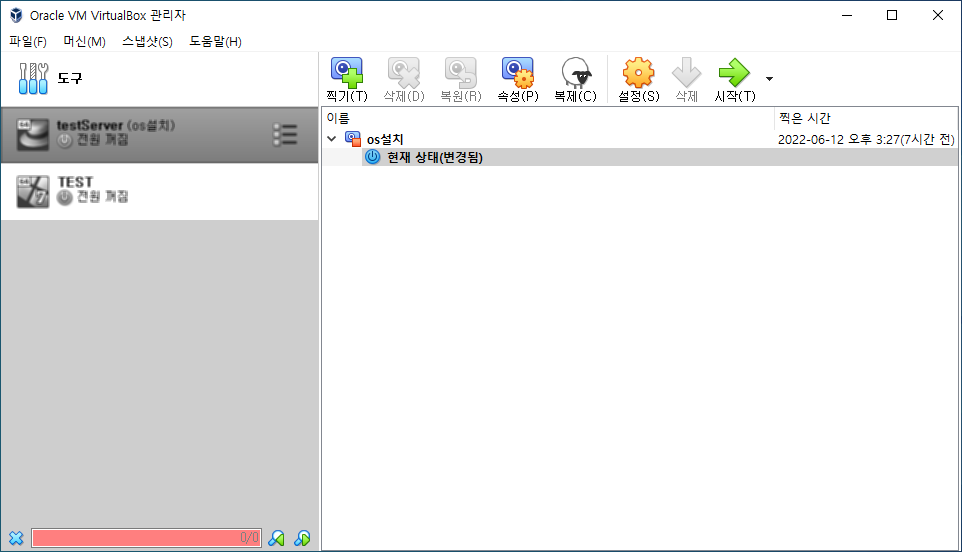
VirtualBox의 장점은 무료이다.
VM Ware의 교육용은 무료로 지원하지만 해당 프로그램을 서비스로 활용할 경우, 라이센스의 필요가 있기 때문에 VirtualBox를 선택하게 되었다.
https://www.virtualbox.org/wiki/Downloads
Downloads – Oracle VM VirtualBox
Download VirtualBox Here you will find links to VirtualBox binaries and its source code. VirtualBox binaries By downloading, you agree to the terms and conditions of the respective license. If you're looking for the latest VirtualBox 6.0 packages, see Virt
www.virtualbox.org
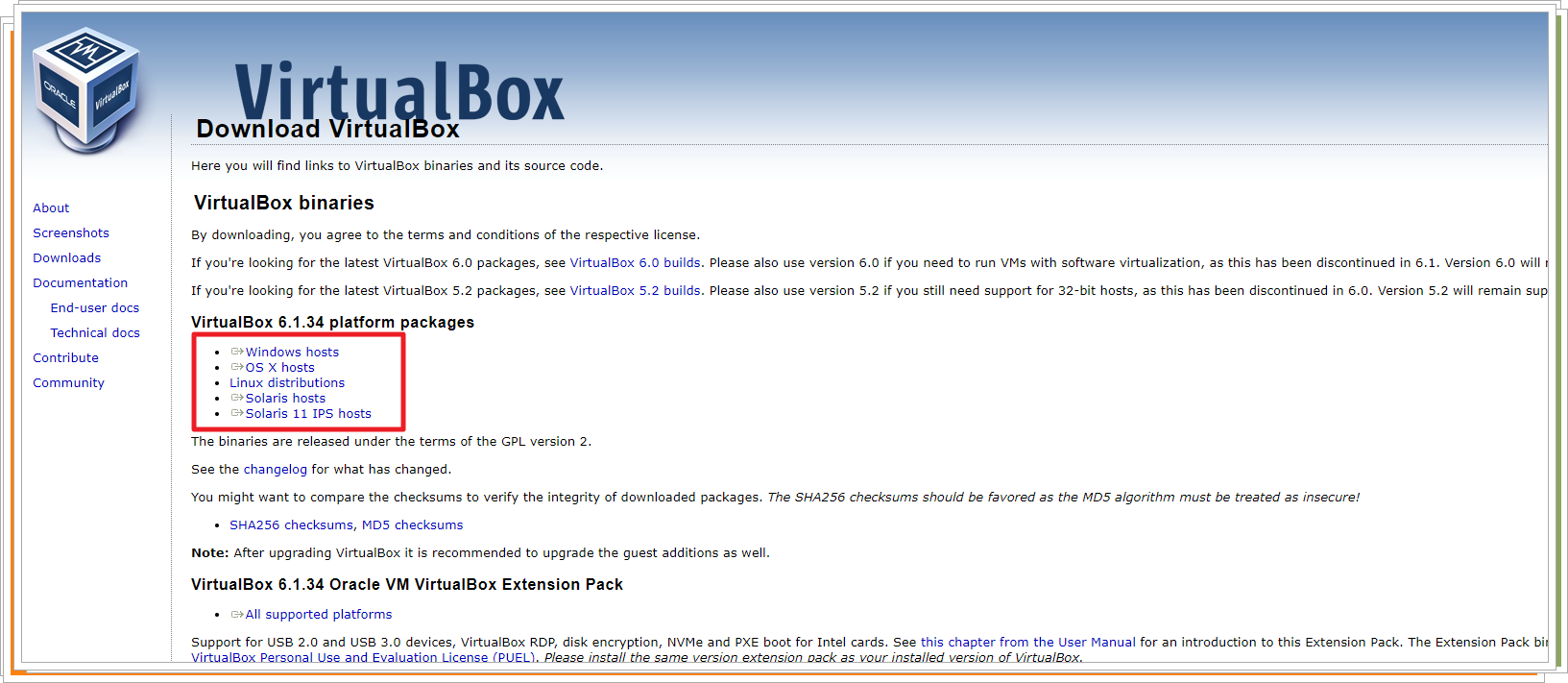
해당 사이트에서 자신의 os환경에 맞게 프로그램을 설치하면 된다.
정상적으로 설치가 되었을 경우, 위의 프로그램이 작동 된 것을 확인 할 수 있다.
효율적인 관리하기
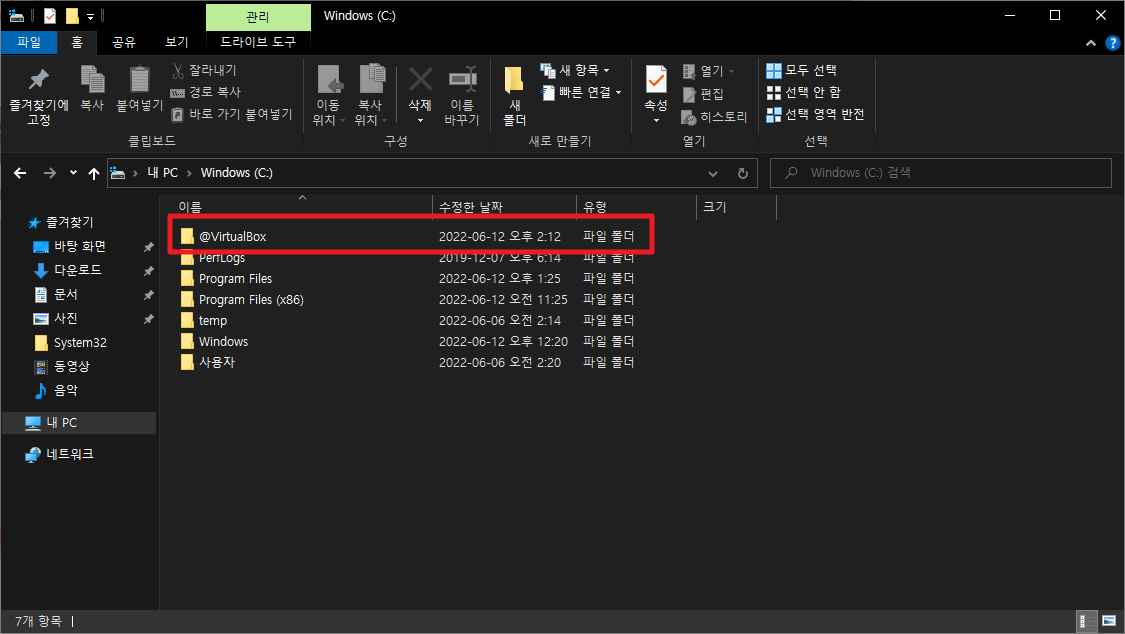
파일은 PC환경에 맞는 Disk에 설정하면 된다.
필자는 1TB SSD를 C드라이브에 활용중인 관계로, C드라이브에 파일을 생성하게 되었다.
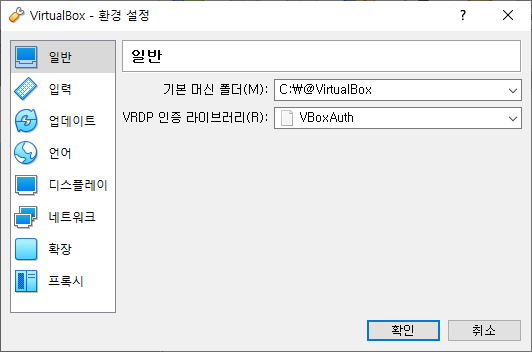
Window 기준으로 (Ctrl + G)를 눌러서 가상머신 OS들의 설치위치를 위의 설정한 폴더경로로 설정한다.
이렇게 되었을 경우, 나중에 Backup과 관리에 매우 용이해진다.
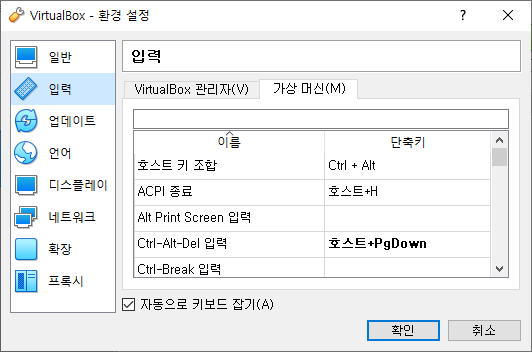
필자의 키보드는 Right Ctrl키가 먹히질 않아서 Ctrl + Alt로 조합을 만들었다.
Ctrl - Alt - Del은 vm과 window가 겹칠 수 있어서 Ctrl + Alt + PageDown키로 변경하였다.
서버 만들기
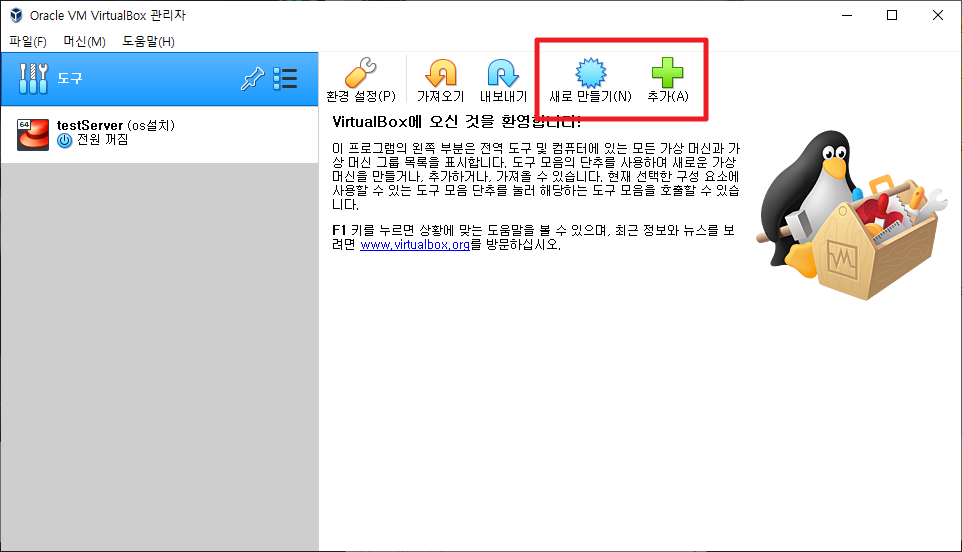
본서버를 만들기 위해서는 '새로 만들기'를 클릭한다.
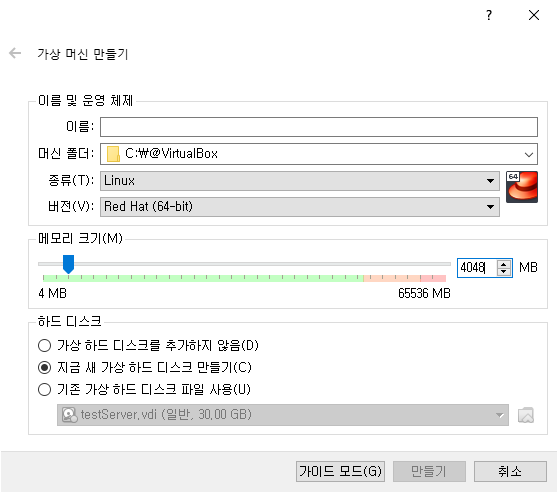
머신 폴더는 위의 기본설정 경로에 자동으로 설치가 되었다.
Linux 서버를 설치할 예정이며, CentOS를 설치하기 위해 Red Hat을 설정하였다.
CentOS는 인터넷에서 쉽게 구할 수 있다.
http://isoredirect.centos.org/centos/7/isos/x86_64/
CentOS Mirrors List
isoredirect.centos.org
필자는 파일을 이곳에서 구할 수 있었다.
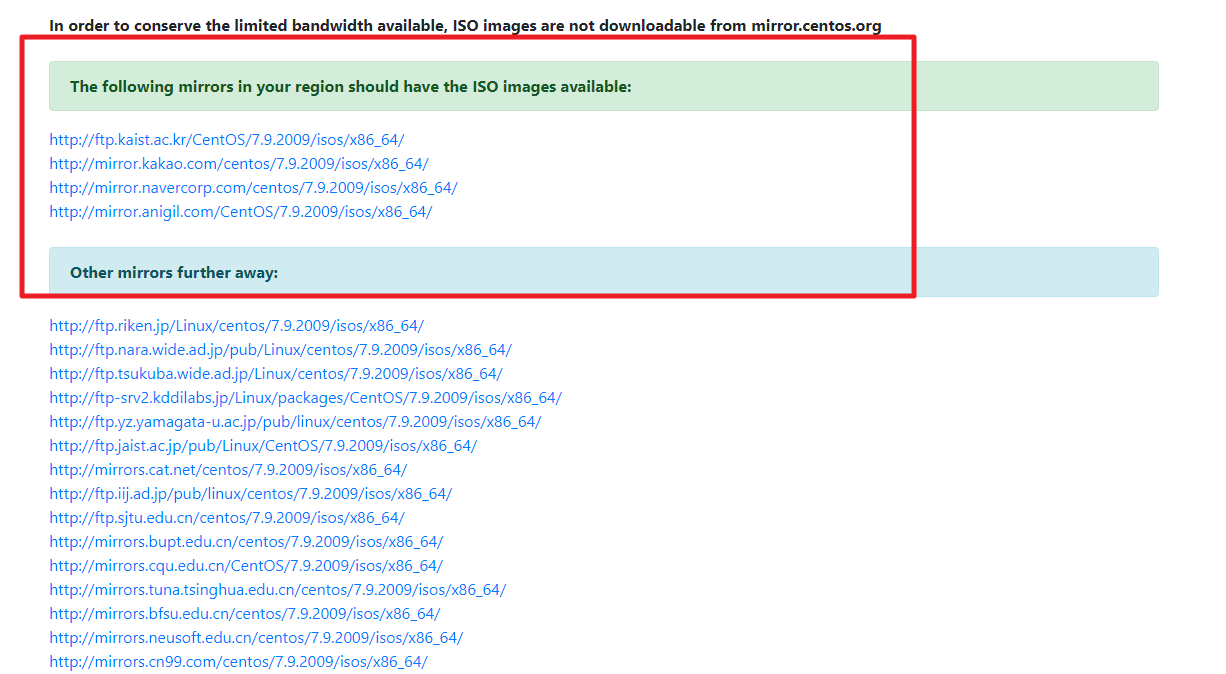

그리고 맨 처음을 클릭하게 되었을 경우 다음과 같이 ISO들이 4종류가 검색이 된다.
DVD는 최소한의 패키지와 일반패키지를 포함해 선택 가능한 파일을 담는다. 용량은 4.4GB이다.
Everything은 모든 패키지를 담았다. 흔히 인터넷이 연결 안되는 환경에서 사용하기 위해 만들어진 ISO이다.
Minimal은 선택할 필요도 없는 아주 최소한의 기능으로만 구현되어 있다. 용량은 1gb조차 안된다.
Netinstall은 인터넷이 되는 환경에서 설치하는 iso이다. 그렇다고 해서 이것을 선호하는 것은 아니다.
메모리 크기는 PC의 환경에 따라서 크기를 지정하면 된다.
보통 4GB는 할당하므로, 4048MB를 설정하면 된다.
그 다음으로 HDD 설정을 하면 설정은 완료되었다.

아직 Linux는 설치되어있지 않았다. 그래도 설치하기 전에 기본적인 설정은 사용자의 입맛에 맞게 설정을 조절하면된다.
플로피 / 광 디스크는 사용하지 않으므로 체크를 풀었다.
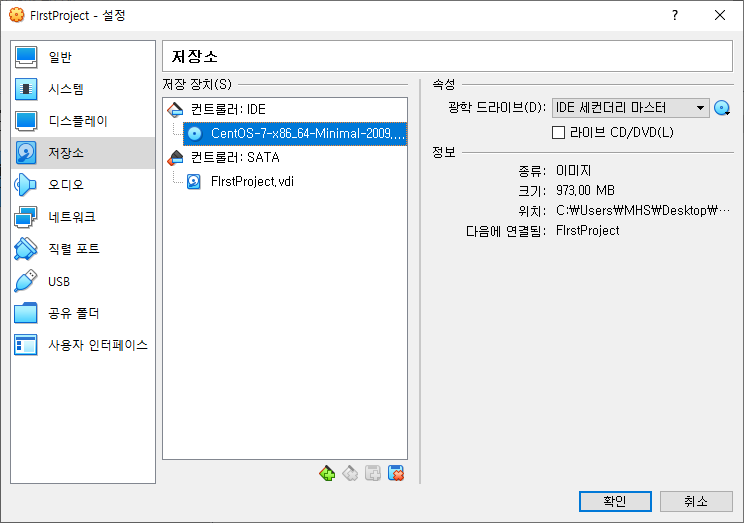
저장소는 내가 설치한 iso를 설정하면 된다.
서버 시작하기
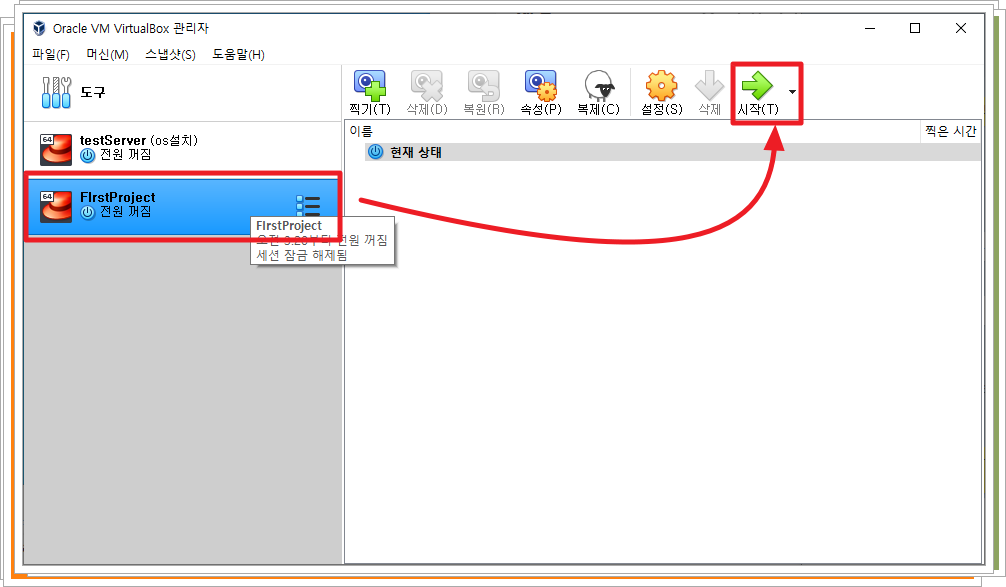
서버를 클릭한 상태에서 시작하기를 누른다.
그러면 VirtualOS가 실행이 되는 것을 확인할 수 있다.

그러나 시작과 동시에 Error가 발생하면서 시작이 안되는 현상을 볼 수 있을수도 있다.
이는 VM 설정값에서 광 디스크와 플로피디스크를 체크를 풀었기 때문에 iso를 찾지 못 하는 현상이다.
이럴때는 아까전의 설정을 다시 살리지는 말고, F12를 통해서 Boot 방법을 잠깐 전환시키도록 하면 된다.
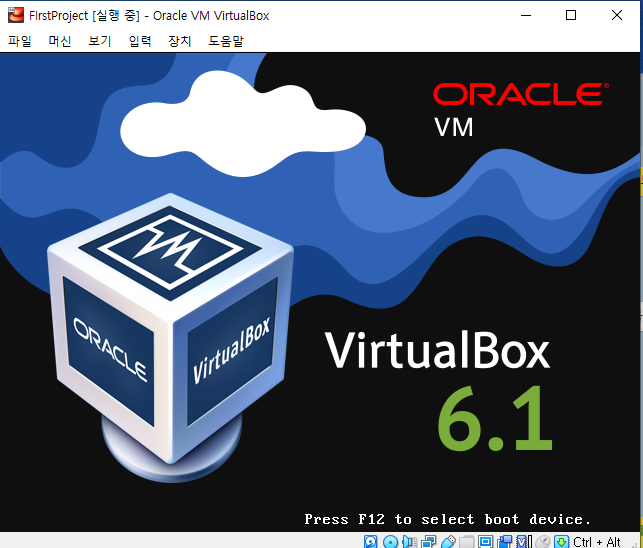
이 화면이 나왔을 때, F12를 누르면 된다.
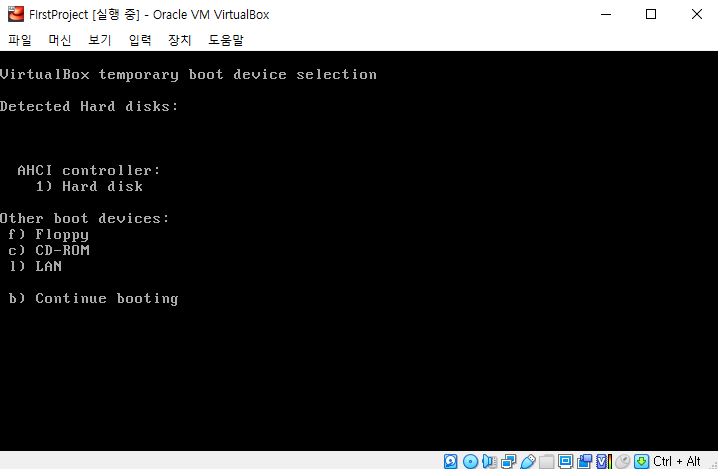
설치한 iso는 CD-ROM에 있으므로, C를 누르게 될 경우 INSTALL 화면으로 전환된다.
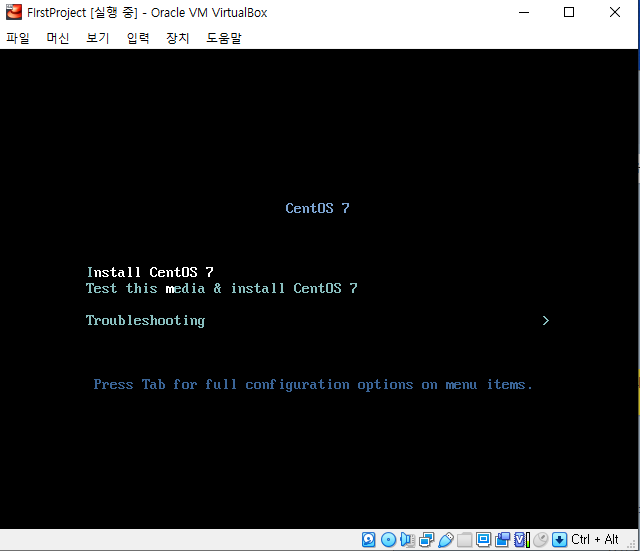
Media Install은 iso파일이 깨졋는지 점검 후, install 과정을 진행한다.
하지만 현재 iso는 방금 다운로드 받은 파일이므로 점검할 필요가 없기에 바로 Install CentOS 7을 진행하도록 하였다.
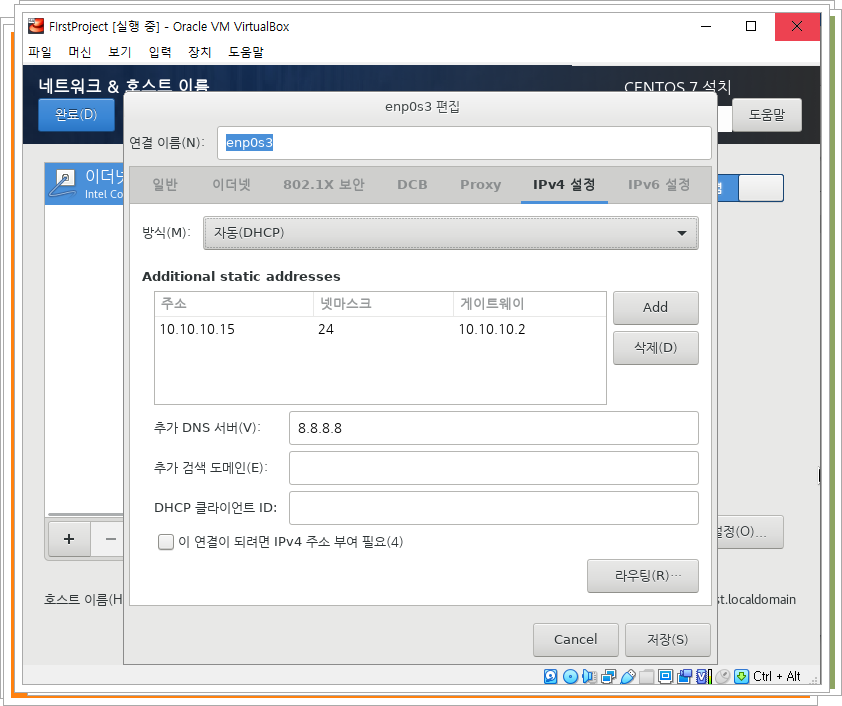
설정 중에서 가장 까다롭다는 네트워크 설정이다.
사용하는 PC에 공유기가 있을 경우, 굳이 할 필요가 없는 과정이다.
그러나 공유기가 없을 경우엔, 이 과정을 겪어야 외부에서 해당 Linux의 접근이 가능할 수 있다.
게이트웨이는 마지막자리는 반드시 .2 로 끝나야 된다. (이유는 알 수가 없다...)
해당 과정이 끝나면, 사용자 혹은 root의 패스워드 설정을 요구한다.
모든 것이 완료되었다면, 자동으로 iso 설치는 진행이 된다.
마무리
처음에는 NAT를 활용하여, 외부하고의 서버인터넷 연결을 시도하려고 하였다.
그러나 NAT를 활용할 경우, 윈도우 방화벽과 설정할 것들이 너무 많았다.
개인 공부차원에서 NAT설정까지 작성하려했으나, 시간이 너무 오래걸리는 관계로 공유기의 포트포워딩 방식으로 VM 가상OS를 연결하는 방법을 선택하게 되었다.

'Computer > 기타' 카테고리의 다른 글
| [Linux] User 생성하기 (0) | 2022.10.02 |
|---|---|
| [KT 공유기] 포트포워딩 하는 방법 (0) | 2022.06.26 |
| [InteliJ] React 설치하기 (1) | 2022.05.26 |
| [AWS] Putty로 AWS 접속하기 (0) | 2022.04.21 |
| [CentOS] 리눅스 원격 접속 (0) | 2022.04.19 |