[기타] GoDaddy로 도메인 구입 및 도메인 DNS 연결
- Computer/기타
- 2022. 2. 16.
GoDaddy로 도메인 구입 및 도메인 DNS 연결하기
도메인 구입하기
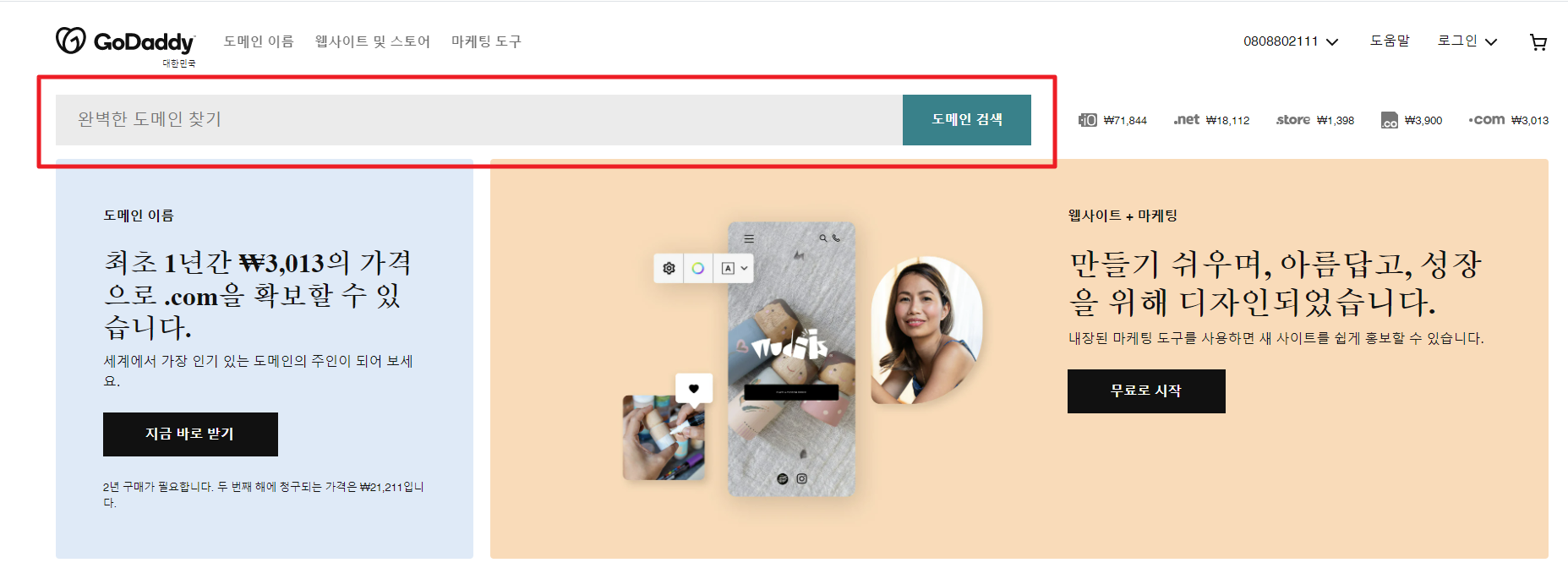
많은 도메인 사이트 중에 일부, GoDoddy를 사용하였다.
할인도 그렇고 가격에서 저렴하다.
보통 도메인은 자신이 원하는 것으로 한다.
www.naver.com이라고 고 할 경우 가운데의 naver만 검색한다.
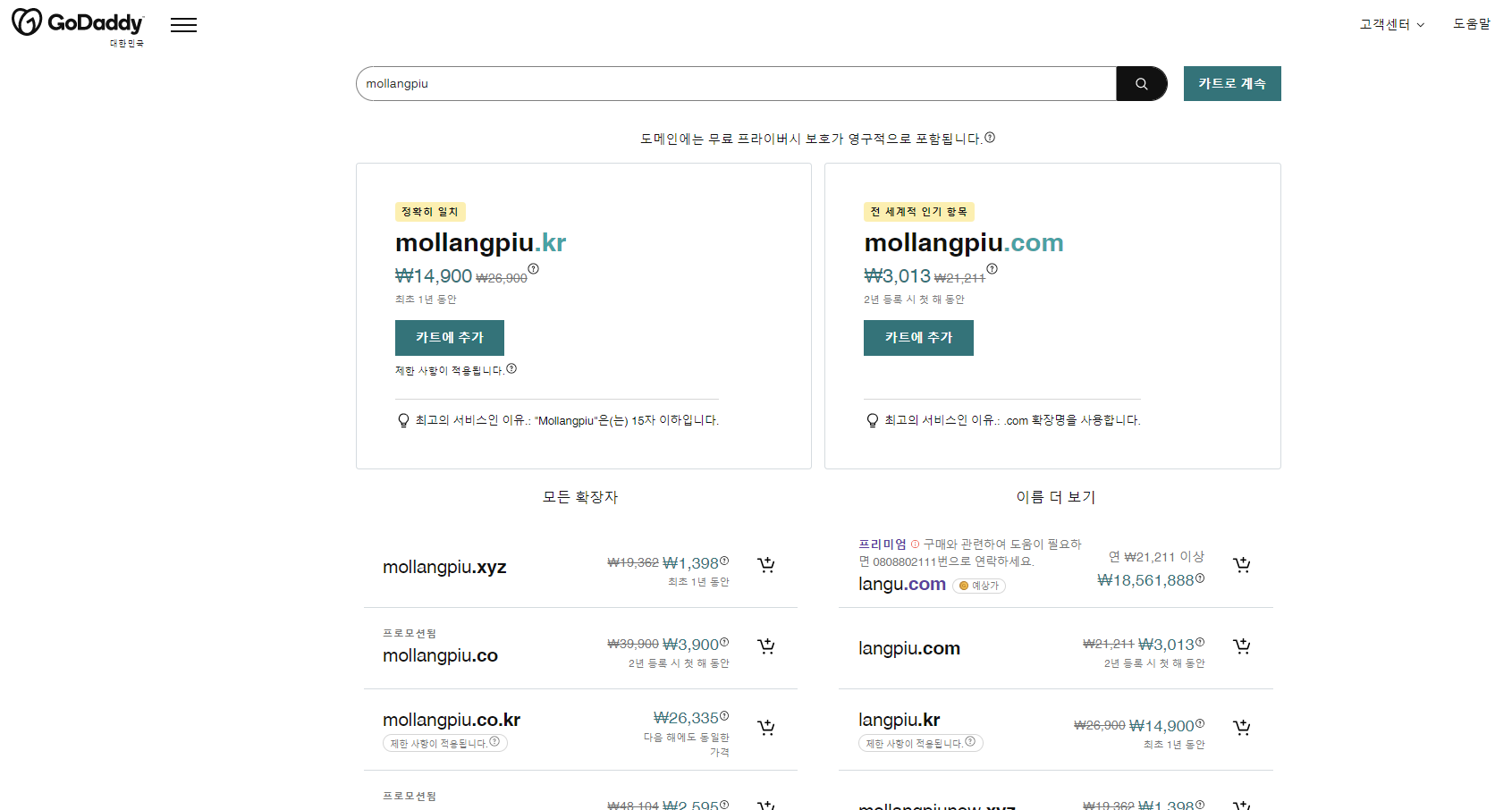
mollangpiu라고 임의로 검색하였다.
결괏값은 mollangpiu 뒤의 확장자가 나온다.
확장자마다 가격은 다르고, 확장자의 선호도도 다르니 인기가 없을수록 더 저렴하며
나는 개인서버로 사용할 목적이므로 아무거나 구입하였다.
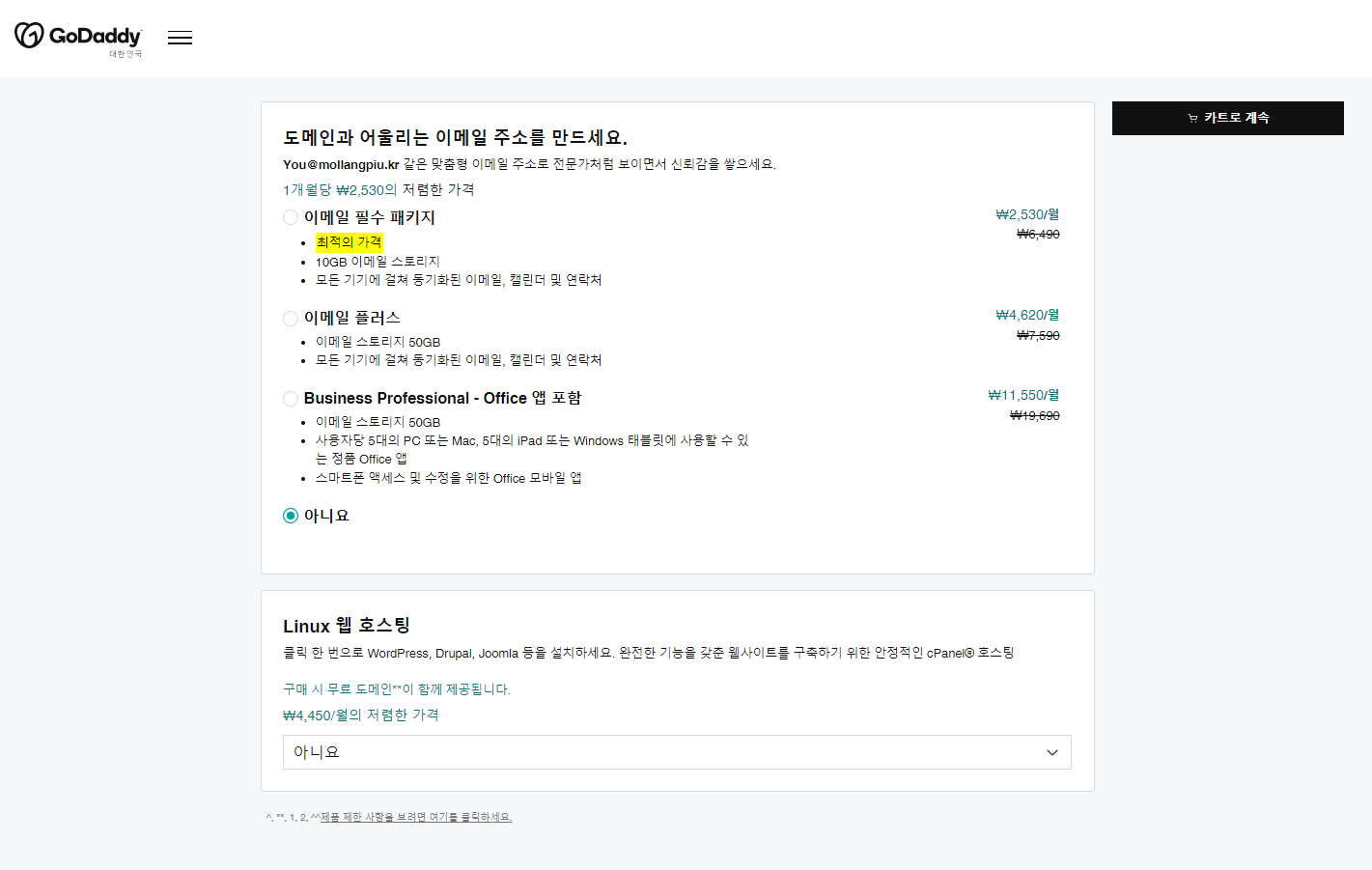
옵션에 따라서 가격이 더 추가된다.
나의 목적은 어디까지나 ip를 도메인으로만 바꾸는 것에 목적이 있으므로 모두 아니오를 선택 했다.
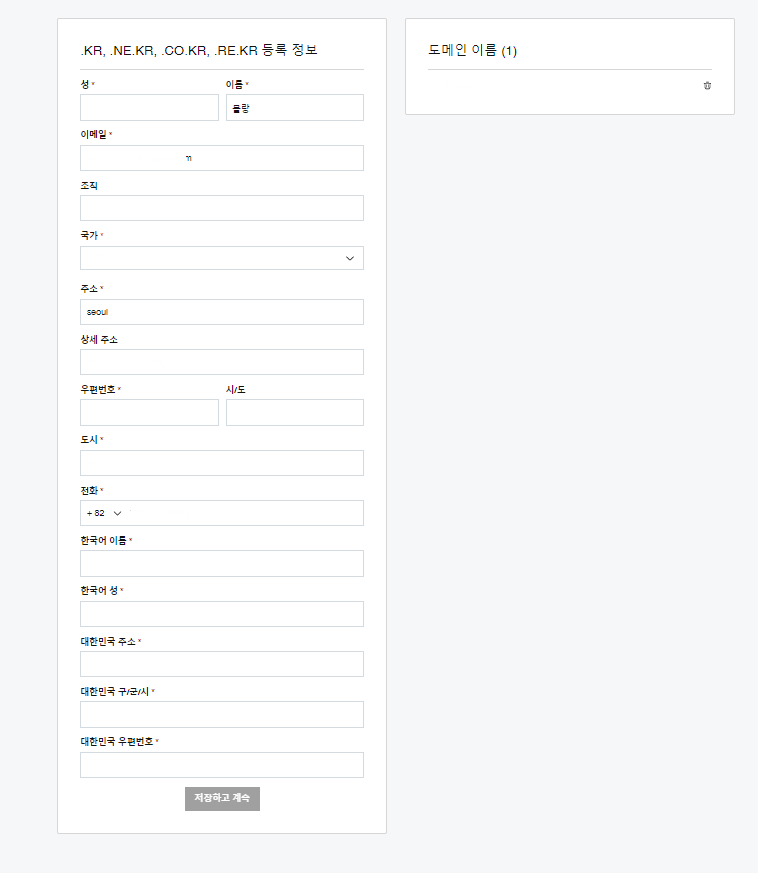
도메인을 구입하니 사용 목적, 주소를 요구한다.
조직을 채울 경우 사업자등록증? 까지 요구하므로 회사가 아니면 빈칸으로 내버려두는 것을 추천한다.
이 뒤는 카드 결제, 승인을 하게 되면 도메인 구입 메시지가 출력된다.
구입하고 나서 약 5분간 소요시간이 지속된다.
도메인 - IP 연결하기
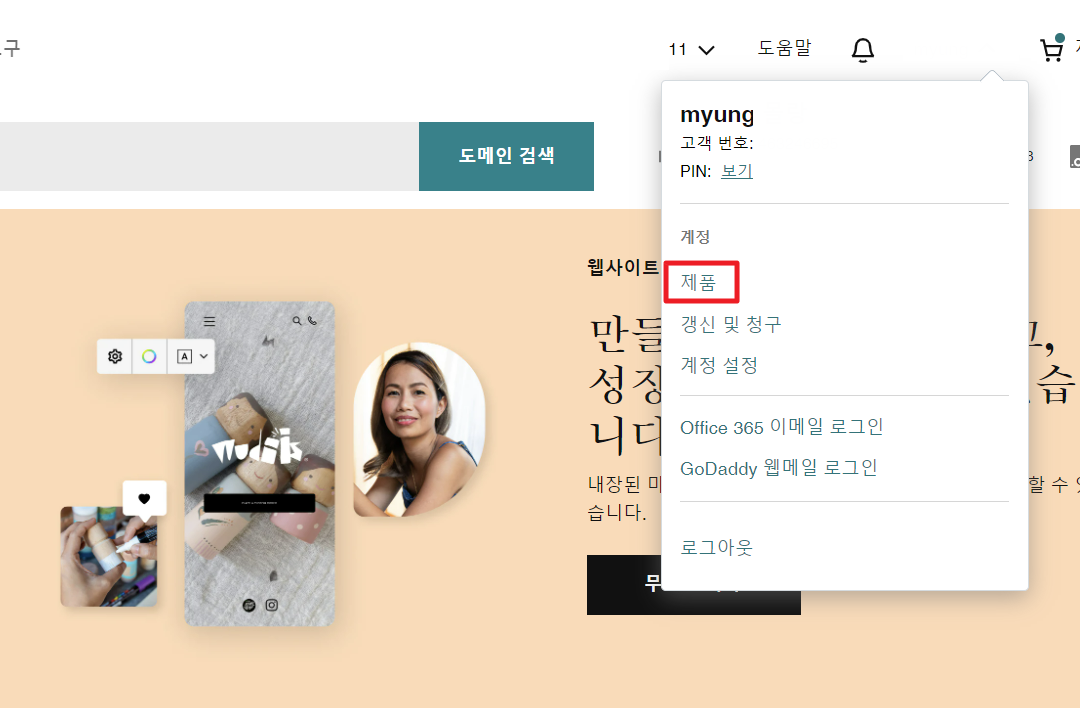
DNS가 성공적으로 구입이 되었다면, 상단 위의 자신의 계정명에 제품이 있다.
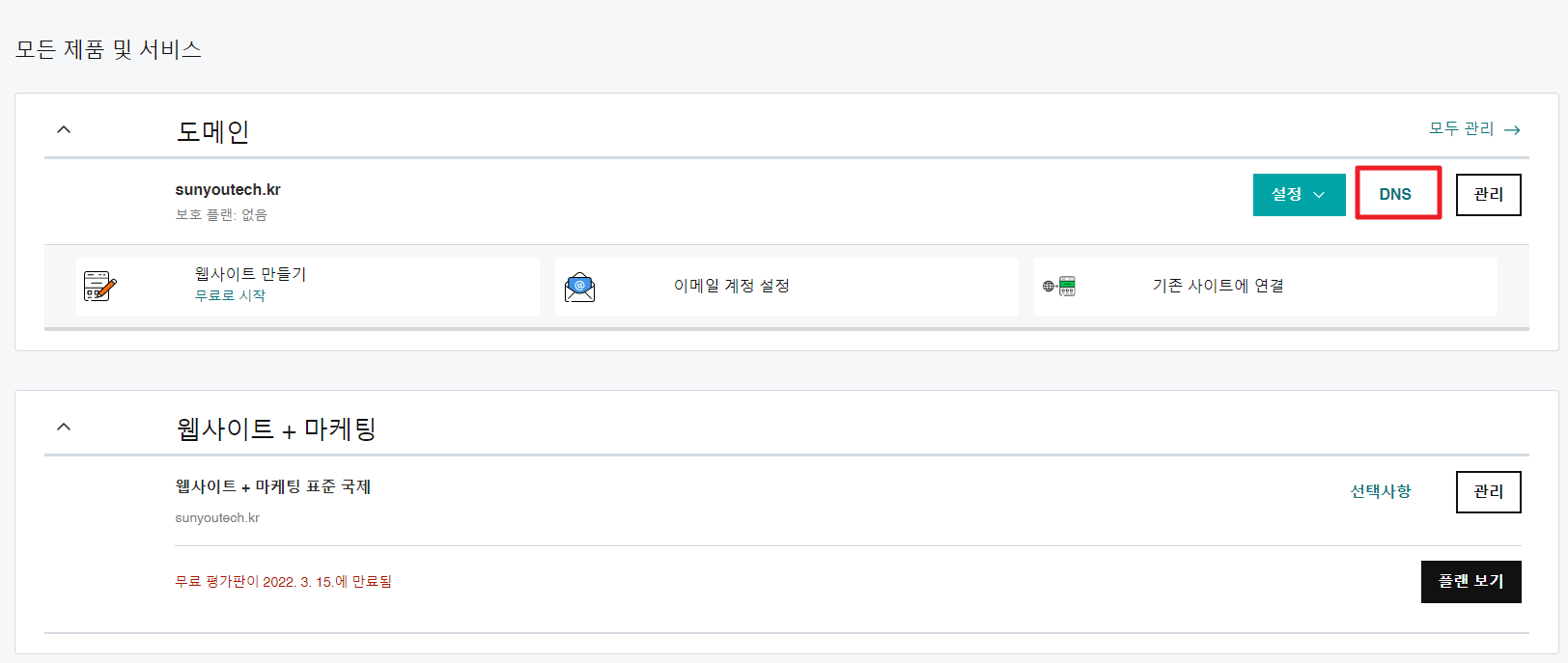
여기서 사이트 제일 하단 부분에 나의 도메인 DNS 관리가 있다.
DNS부분만 따로 테두리가 없어서 Button같지 않게 생겼지만, 클릭해보니 버튼이었다.
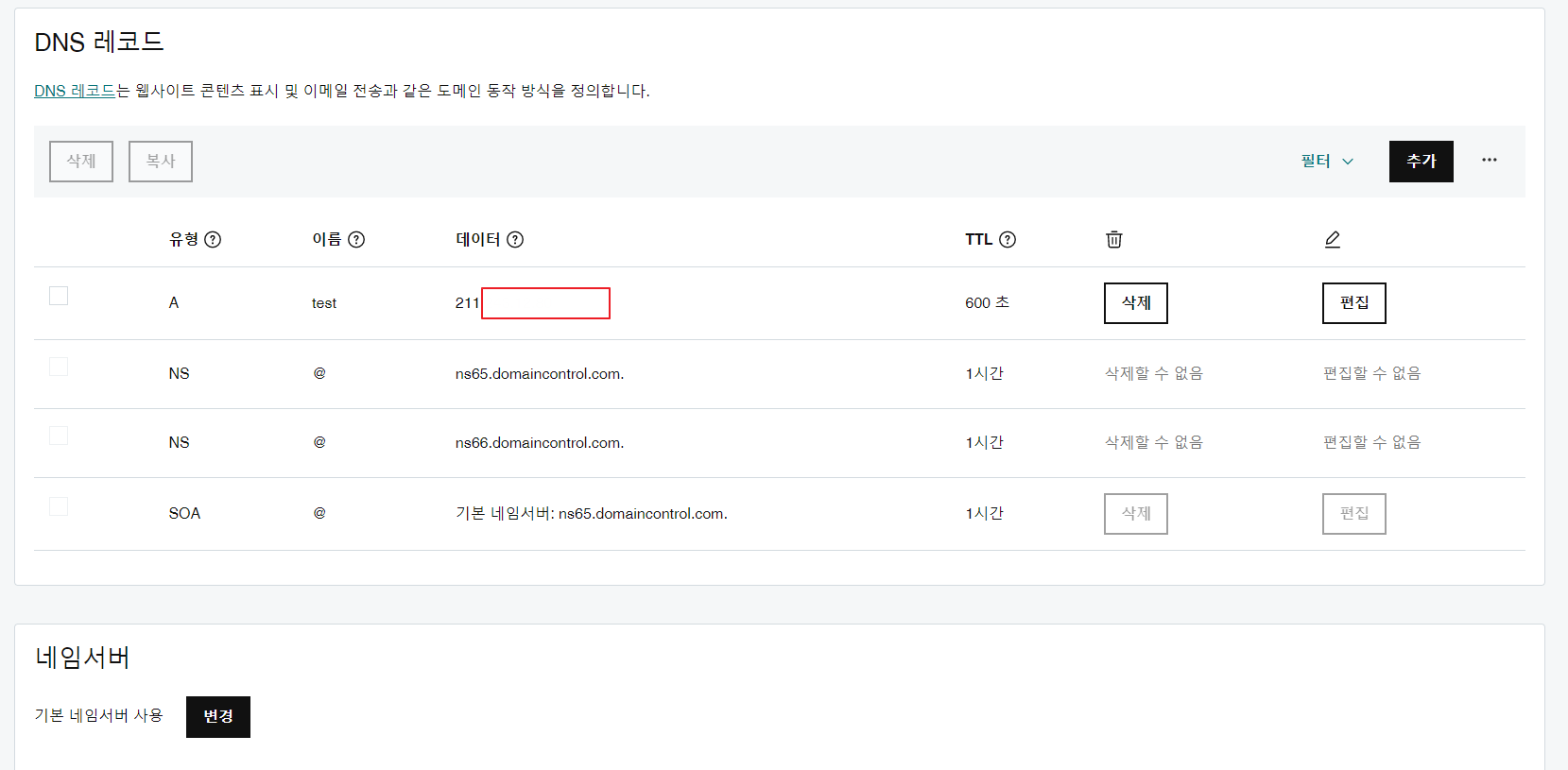
이 부분에서 수정을 하면 된다.
다른애들은 건들지 않고 유형 A 부분만 변경하였다.
데이터부분에 자신의 고정 IP를 입력하고, 이름은 도메인의 앞 부분을 넣는다.
여기서 이름을 test로 할 경우 나의 도메인은 test.mollangpiu.kr 이 된다.
입력하고 나서 시간은 꽤 소유된다.길게는 이틀, 짧게는 10분 정도 걸린다.
적용이 되었다면 나의 ip가 도메인으로 접속되는지 테스트하면 된다.
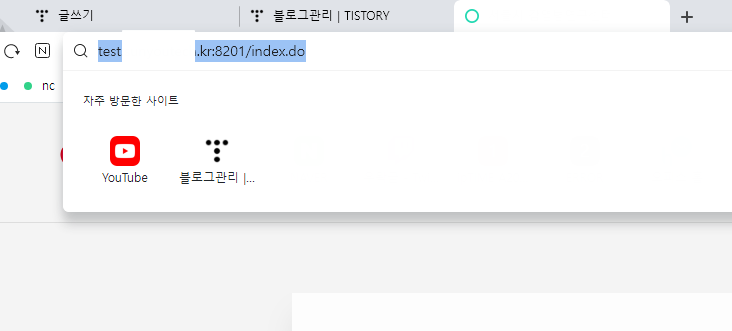
이제 ip주소가 아닌 도메인으로도 언제든지 접속할 수 있는 상태가 되었다.
이번 작업은 적용되는데 오래 걸린 작업 중 하나이다.
별거 아니지만 빨리빨리 되라는 이놈의 성격 때문에 바로 안 되는 것을 보고 실패한 줄 알고 넘어간 경우가 발생했다.
그러므로 적용을 한 뒤로 잠깐 정도 쉬고 작업을 해야 한다.
IP와 도메인이 정상적으로 등록되었다면 건들지 말자.
블로그 작성의 이유로 건드렸다가 다시 한번 약 10분을 더 기다리게 되었다.

'Computer > 기타' 카테고리의 다른 글
| [IntelliJ] 인텔리제이 프로젝트 복구하기 (2) | 2022.02.21 |
|---|---|
| [Linux, CentOS] 톰켓 자동실행기능 (0) | 2022.02.17 |
| [CentOS] Linux에서 DNS대신 사용할 수 있게 만들기 (0) | 2022.02.11 |
| [CentOS] GPG key retrieval failed: [Errno 14] curl#60 (0) | 2022.02.08 |
| [공유기] IP 포트포워딩 하는 방법 (0) | 2022.01.27 |